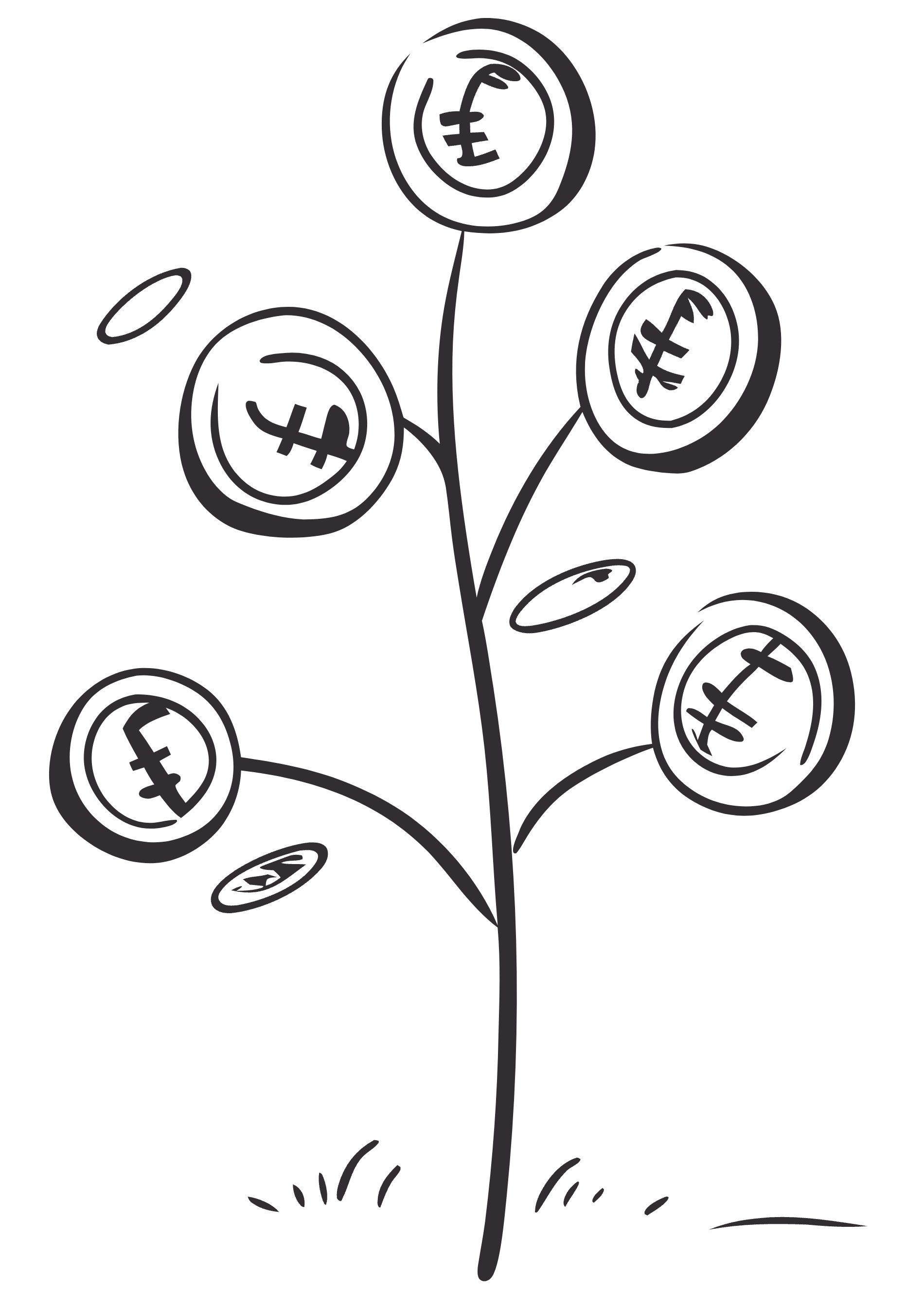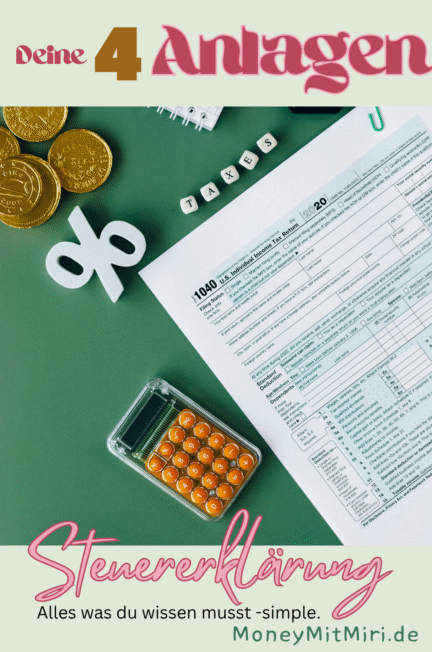Das neue Jahr bricht an und du führst dein Haushaltsbuch mit meiner Google Sheets Vorlage?
Hier findest du zwei Anleitungen, wie du dein Haushaltsbuch für das Neue Jahr startklar machst.
Mit nur fünf Schritten dein Haushaltsbuch für das neue Jahr erweitern.
Deine Zwei Optionen
A) Du kannst die neuste Version der Vorlage nutzen, um fertig konfigurierte Tabellenblätter herauszukopieren in dein Haushaltsbuch.
Je nach Begeisterung und Vorkenntnisse für Excel oder Google Sheets kannst du dich für die für Plug-and-Play oder mehr Hands-On Variante entscheiden. Beide Anleitungen findest du in diesem Post, durch das Anklicken gelangst du direkt zu deiner gewünschten Anleitung.
A) Mit Vorlage dein Haushaltsbuch für das neue Jahr erweitern
Für die schnelle Variante überarbeitete ich die Haushaltsvorlage zum Ende jedes Jahres für das Neue Jahr. Trage dich in den Newsletter ein, um immer zu erfahren, wann die Überarbeitung stattgefunden hat und du deine Haushaltsbuch ebenfalls erweitern kannst. (Stand 2025 bereits passiert).
Vorebereitung: In diesem Blogbeitrag findest du den Link zu meiner kostenlosen Vorlage im neuesten Stand. Wie bereits bei dem ersten Erstellen deines Haushaltsbuch klicke auf den Link, um so eine Kopie in deiner Google Drive zu erstellen.
- Wähle das Übersichtsseite und Datenseite des neuen Jahres aus mit einem links Klick. Wähle die Option „Kopieren nach“ und dann in „vorhandene Tabelle“ bei dem erscheinenden Menü. Wähle in dem Pop-Up dein übliches Haushaltssheet aus.
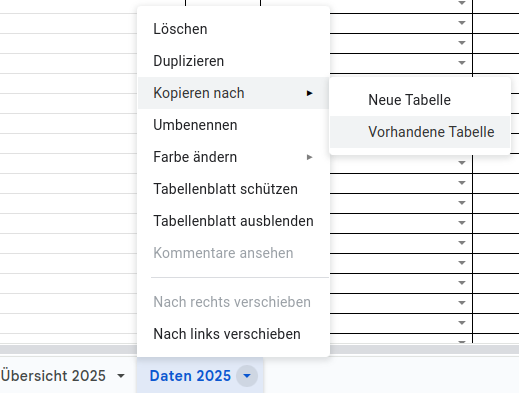
2. Wenn du diesen Schritt für beide Tabellenblätter (Übersicht und Daten) gemacht hast, öffne dein Haushaltsbuch und überprüfe, ob beide Tabellenblätter dort nun als „Kopie von Daten 20xx“ auftauchen.
3. Nun kannst du in der Übersicht deine Kategorien hinzufügen. Gehe dabei wie folgt vor: Füge entsprechend viele Zeilen über der vorletzten Zeile ein, wie du mehr als die Vorlage enthält benötigst. Kopiere anschließend die Formeln für die Monatsfelder aus den anderen Kategorien in die neu hinzugefügten Zeilen. Nun kannst du deine Kategorien Spalte aus dem Vorjahr kopieren und so alle Kategorien auf einmal umbenennen. Eine detailierte Beschreibung für diesen Vorgang mit Screenshots findest du hier.
4. Die finalen Schritte sind nun, den „Kopie von“ aus dem Tabellenblatt zu entfernen und die neuen Blätter mit der Maus an erste und zweite Stelle zu ziehen für den schnellen Zugriff.
5. Überprüfe abschließend mit Test Eingaben, ob deine neuen Kategorien wie gewünscht auszuwählen sind in der Daten Tabelle und ob die Formeln der Übersichtstabelle wie gewünscht funktionieren.
Mögliche Komplikationen beim Kopieren der Haushaltsbuch Vorlage
Verknüpfungen geben Fehler aus
Beim Umbenennen der Tabellenblätter ist ein Leerzeichen am Anfang stehen geblieben, dass kann zu Verletzung der Verknüpfungen führen. Achte beim Umbenennen darauf, auch die Leerzeichen mit zu entfernen.
Kategorien im Drop-Down sind Ungültig
Die Datenvalidierung bei Kategorie meldet einen Fehler. Als erstes Überprüfe die Verknüpfung zu der neuen Übersichtstabelle. Wähle dazu mit der linken Taste auf einem Kategorie-Eintrag die Option „Weitere Aktionen für Zellen aufrufen“ und anschließen „Datenvalidierung“.
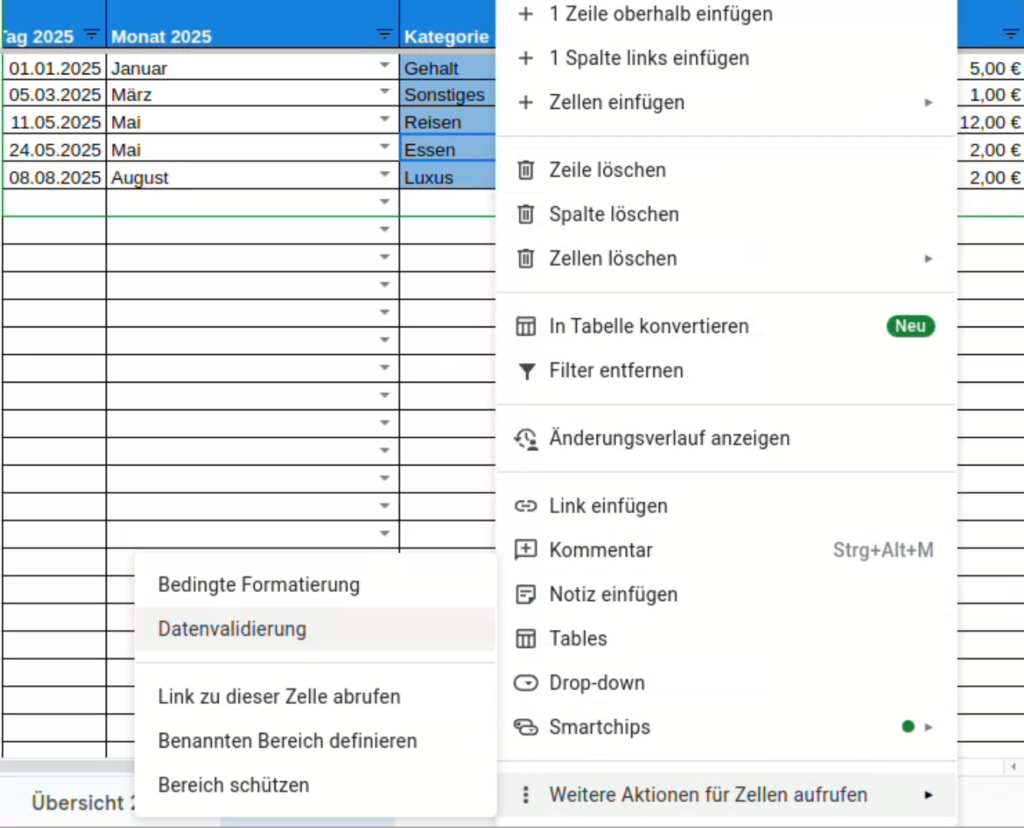
Klicke dort auf die zweite Regel, welche im linken Seiten-Panel angezeigt wird. („Wert muss aus Bereich stammen“)
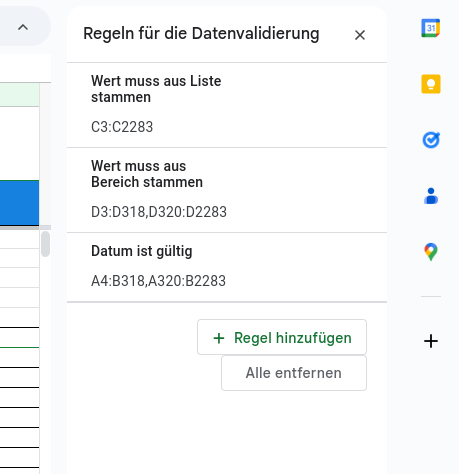
Klicke einmalig auf das Grid hinter der Formel, welche mit ‚Übersicht 20‘ beginnt. Daraufhin öffnet sich ein kleines Fenster, welches du mit „OK“ bestätigst. Nun sollte die Verknüpfung wieder hergestellt sein, und die Fehlermeldung verschwinden.
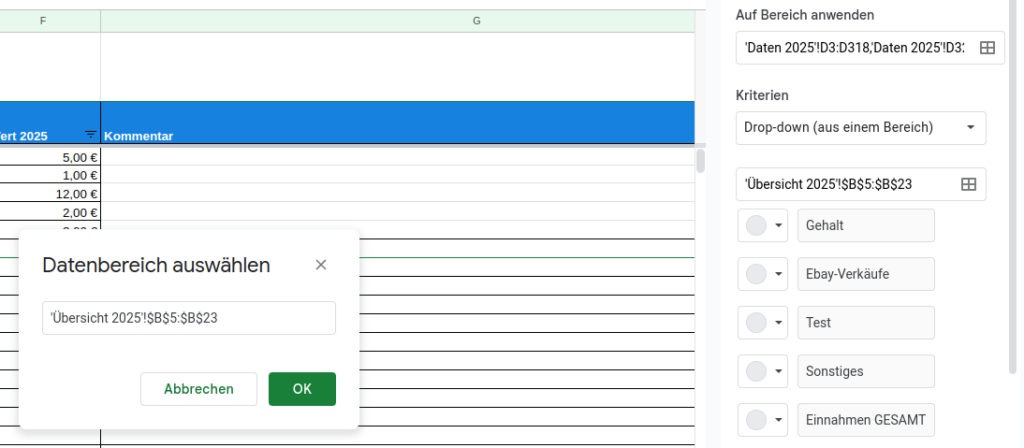
Die Aufsummierungen pro Monat funktionieren nicht
Überprüfe, durch anklicken der fehlerhaften Felder, ob eine Formel für die Fehler hinterlegt ist. Sollte hier keine Formel auftauchen, kannst du die einige Zeilen oberhalb auswählen, und durch das Ziehen des Kreuzes die Formeln auch für diese Reihen übernehmen.
B) Eigenständig Erweitern deiner Haushaltsbuch Vorlage
Wenn du zum Beispiel den Stil deines Haushaltsbuchs erweitert hast, geht dies bei Copy & Paste verloren. Deshalb hier auch die Anleitung, wie du dir selber dein Haushaltsbuch fürs neue Jahr aufstellst. Diese Variante ist mit etwas mehr Aufwand verbunden, da die Formeln und Datenbereiche selber angepasst und erstellt werden müssen, du solltest also keine Berührungsängste mit Excel/Google Sheets mitbringen.
- Schritt: Jahrestabelle und Datenblatt duplizieren und auf neues Jahr umbennen, denn hier bauen wir auf deine bestehenden Tabellenstruktur auf
- Schritt: Alle benannten Bereiche, welche mit den neuen Blättern existieren, löschen. Benannte Bereiche findest du unter: Daten -> Benannte Bereiche. Du erkennst die zu löschenden Bereiche an dem Prefix: „Kopie von…“.
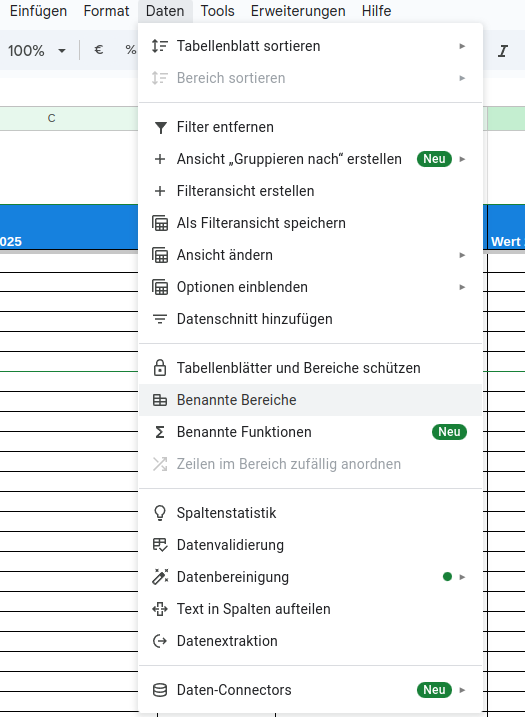
3. Schritt: Nun gilt es die 3 notwendigen Spalten im neuen Daten Blatt als benannte Bereiche hinzufügen. Die drei Bereiche, welche wir benötigen sind „Datum2025„, „Kategorie2025“ und „Wert2025„, entsprechend die gesamte Spalte des Datenblatts. Das Jahr entsprechend deinem neuen Jahr anpassen. Um einen Bereich zu benennen, klicke auf den Kopf der Spalte, im Beispiel „D“ und gebe anschließend den gewünschten Namen für den Bereich in das Kästchen vor der Formeldefinition. Im Screenshot kannst du dies erkennen an dem blau hinterlegten „Kategorie2025„.
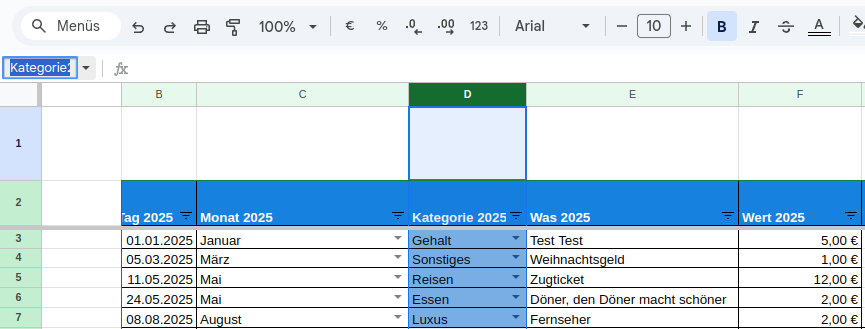
4. Schritt: Im Übersichtsblatt müssen die Formeln an das neue Datenblatt verknüpft werden. Dieser Schritt macht meist die größte Arbeit, weshalb ich meinen aktiven Leserinnen die „schnelle“ Variante mit der Vorlage anbiete. Aber mit etwas Geduld kannst du den Schritt auch selber umsetzten. Wichtig ist, dass du in allen Zellen die Formel entsprechend änderst. Wie muss die Formel denn nun korrekt aussehen?
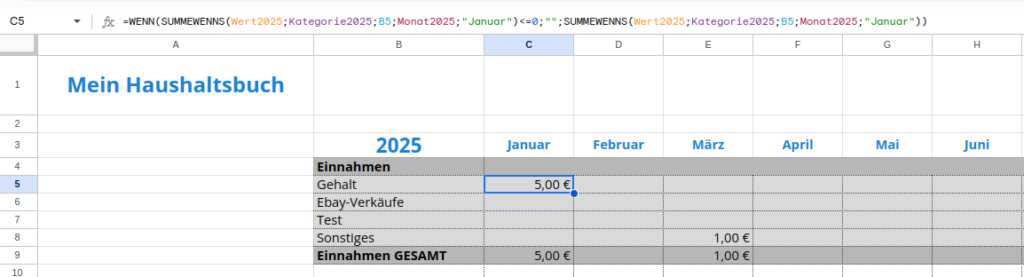
Dem Screenshot kannst du nun die richtige Formel entnehmen. In jeder Formel gibt es zwei Summierungen, welche jeweils „WertXX„, „KategorieXX„, die Kategorie Bezeichnungszelle, „MonatXX„, und den Monat ausgeschrieben korrekt zugeordnet bekommen müssen. Die Gute Nachricht: Mit der Excel Zellen Erweiterungsfunktion, musst du dies nur für die erste Kategorie der Einnahmen und die erste Kategorie der Ausgaben für jeden Monat händisch machen. Alle weiteren Kategorien kannst du dann automatisiert ausfüllen lassen, solltest du also Kategorien verändern wollen, tue dies am besten vor diesem Schritt. Du erkennst, dass die Benannten Bereiche richtig verknüpft wurden, wenn die Werte anschließend farbig erscheinen. Google Sheets schlägt beim Schreiben die Bereiche zum Auswählen vor. Wenn du diese Vorschläge nutzt, werden die Verknüpfungen sicher erstellt.
5. Schritt: Wenn du alle vorherigen Schritte absolviert hast, gilt es dies Verknüpfungen zu überprüfen. Und zwar alle Kombinationen! Um meine Übersichtstabelle zu testen, erstelle ich zwölf Ausgaben, für jeden Monat eine. Anschließend gebe ich einen beliebigen Wert ein, welcher derselbe ist für alle Monate. Für den Test teile ich anschließend allen Ausgaben eine Kategorie zu, überprüfe ob die Werte in der Übersicht auftauchen. Ist das der Fall, teste ich zur nächsten Kategorie.
Wenn alle Kategorien und Monate erfolgreich zusammengerechnet werden, hast du es geschafft und Grund zu Feiern! 😀 Glückwunsch. Ich hoffe du hast nun viel Spaß und Erfolg, dein Haushaltsbuch mit all den Ausgaben und Einnahmen des neuen Jahrs zu füllen. Wenn du bei diesem Prozess Probleme hast, zögere nicht mir direkt eine E-Mail zu schicken an kontakt@moneymitmiri.de, wo ich dir gerne weiterhelfe.
Mögliche Komplikationen beim händischem Erweitern deines Haushaltsbuch
Drop Down enthält falsche Kategorien oder wirft Fehlermeldung
Drop Down der Kategorien im Datenblatt referenziert noch auf ein anderes Tabellenblatt. Ggf. dieses anpassen, sie Beschreibung dieser Komplikation oben.
Die Aufsummierungen funktionieren nicht korrekt
Referenzieren sich die Werte auf die richtige Zelle? Achte darauf, dass die Zelle in Spalte B für die Referenzierung der Kategorie verwendet wird.
Bei den Summierungen kann es auch passieren, dass der ausgewählte Bereich nicht alle Kategorien oder Monate abdeckt. Ist das der Fall wähle den richtigen Bereich aus und erweitere die richtige Formel auf alle betroffenen Zellen.
Ausblick
Das Erstellen des neuen Haushaltsblatt kann durchaus frikelig sein beim ersten Mal. Da du es bis hierhin geschafft hast, wird dir bewusst sein, dass der Mehrwert des Haushaltsbuchs und die Bequemlichkeit des Haushaltsbuch mit Google Sheets diesen einmal jährlichen Aufwand durchaus gerechtfertigt. Wenn du Anmerkungen oder Ideen hast, wie dieser Prozess vereinfacht werden kann, schreibe diese bitte in die Kommentare oder per Mail an kontakt@moneymitmiri.de, damit ich diese zeitnah umsetzten kann.
Keine neuen Beiträge verpassen mit unserem monatlichen Newsletter!
Trage dich kostenlos ein, um am Ende des Monats eine Übersicht der neusten Blogbeiträge direkt in dein Postfach zu erhalten.